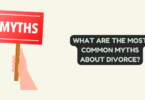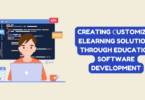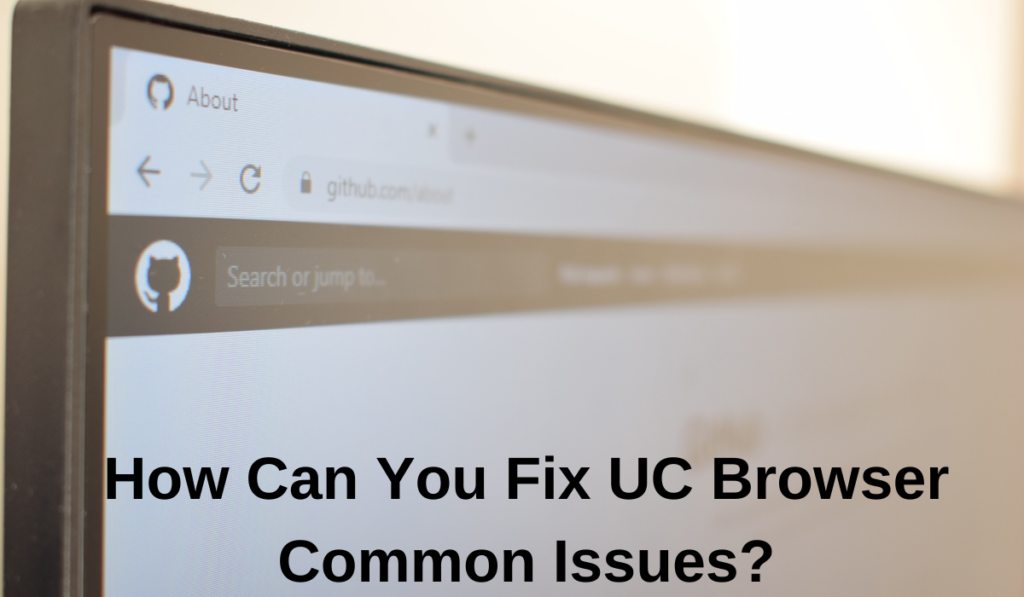
UC Browser is a popular web browser that is used by millions of people worldwide. Like any other software, it can also face some common issues. One such issue is “UC Browser not allowed.” This error message appears when UC Browser is blocked or restricted from accessing certain websites or resources on your device. We will discuss some of the ways you can fix UC Browser common issues related to “UC Browser not allowed.”
The first step in fixing the “UC Browser not allowed” issue is to check if it is an issue with the browser itself or with your device. Try accessing the same website or resource using a different browser or device. If the website or resource is accessible, then the problem is with UC Browser. In that case, try clearing your browser cache and cookies. This will remove any temporary files that might be causing the issue.
If clearing the cache and cookies does not resolve the issue, then try disabling any browser extensions or plugins that you have installed. Sometimes, these extensions or plugins can interfere with UC Browser’s ability to access certain websites or resources. You can do this by going to the browser settings and selecting the “Extensions” or “Plugins” option. You can disable any extensions or plugins that you suspect might be causing the problem.
Random freezes and crashes
Random freezes and crashes can be frustrating and can interfere with your work or leisure time. There can be multiple reasons why this is happening, but some of the most common ones include software conflicts, outdated drivers, overheating, and hardware failures.
One possible cause of the problem could be a conflict with the software you’re using. Some software may not work well with others, and this can result in random freezes or crashes. If you’re experiencing these issues while using a particular software, try closing other applications to see if it makes any difference. Check if the software is compatible with your operating system.
Another possible cause of the problem could be outdated drivers. Drivers are essential pieces of software that allow your hardware to communicate with your operating system. If they are outdated, they may not work well with your system and cause random freezes or crashes. Make sure you update your drivers regularly.
Solution 1: Clear app cache and data
If you’re experiencing issues with an app, such as freezing or crashing, one potential solution is to clear the app cache and data. Doing this will essentially reset the app to its default state, which can sometimes fix any underlying issues that are causing the problems.
To clear the app cache and data, you’ll need to go to your device’s settings and find the app in question. You can select the “Clear cache” and “Clear data” options. Keep in mind that clearing the app data will delete any locally saved information, such as login credentials or settings. You’ll need to log back in and reconfigure any settings after doing this.
If clearing the cache and data doesn’t fix the issue, there may be other underlying problems with the app or your device. For example, ucbrowser not allowed on some devices due to security concerns, and using it may cause compatibility issues with other apps or the operating system.
Make sure all necessary permissions are enabled
When you install an app on your device, it may require certain permissions to function correctly. These permissions allow the app to access various features or data on your device, such as your camera, contacts, or location. If an app is experiencing issues, the necessary permissions are not enabled.
To check if all necessary permissions are enabled for an app, you can go to your device’s settings and find the app in question. You should be able to see a list of permissions that the app has requested. Make sure that all relevant permissions are enabled. If any are disabled, you can enable them from the app’s settings page.
Ucbrowser not allowed on some devices due to security concerns, and it may not be able to access certain permissions even if they are enabled. It may be best to use a different browser or app that is compatible with your device and its security features.
UC Browser not being able to connect to the internet | UC Browser Common Issues
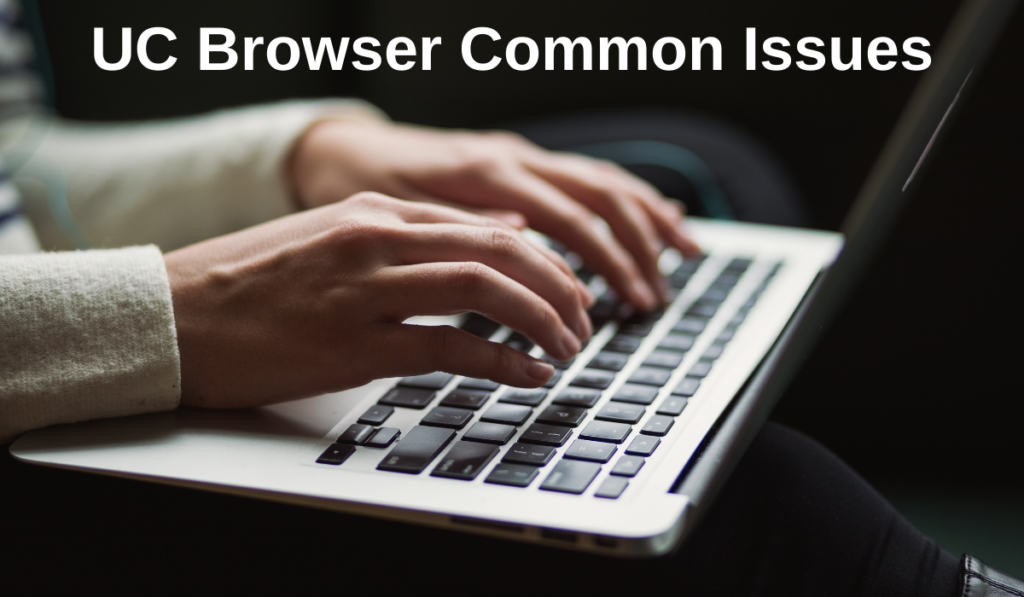
UC Browser is a popular mobile browser that allows users to access the internet on their smartphones. Users may experience some issues with the browser, such as not being able to connect to the internet.
One possible reason for UC Browser not being able to connect to the internet is due to compatibility issues with the user’s device. As mentioned earlier, ucbrowser not allowed on some devices due to security concerns, and this may cause issues with the app’s connectivity. Users may need to use a different browser that is compatible with their device.
Another possible reason for connectivity issues is due to the user’s internet connection. If the device is not connected to the internet or has a weak signal, the browser may not be able to connect to the internet. Users should check their internet connection and try connecting to a different network to see if the issue persists.
Solution 1: Restart the device
If you’re experiencing issues with UC Browser or any other app on your device, one simple solution to try is restarting the device. This can help clear any temporary glitches or conflicts that may be causing the issue.
When you restart your device, it closes all apps and processes and then reboots the operating system. This can help free up resources and clear any issues that may be causing problems with the app or device.
Ucbrowser not allowed on some devices due to security concerns, and using it may cause compatibility issues with other apps or the operating system. Restarting the device may not solve the issue, and users may need to use a different browser that is compatible with their device.
Turn on Airplane mode and turn it off
Another solution to try when experiencing issues with UC Browser or any other app is turning on Airplane mode and turning it off. This solution can help reset the device’s network connections and resolve connectivity issues.
Airplane mode disables all wireless connections on the device, including Wi-Fi, cellular data, and Bluetooth. By turning on Airplane mode and then turning it off, the device refreshes its network connections and can help resolve issues with the app’s connectivity.
Ucbrowser not allowed on some devices due to security concerns, and it may not be able to access certain network connections even if they are enabled. It may be best to use a different browser or app that is compatible with your device and its security features.
Reset Network Settings
If turning on Airplane mode and turning it off doesn’t work, another solution to try is resetting the network settings on your device. This can help clear any issues with your device’s network settings and restore connectivity.
When you reset your network settings, your device forgets all Wi-Fi networks, Bluetooth devices, and VPN settings that you’ve connected to in the past. This can help clear any conflicts or issues with the device’s network connections and help restore connectivity.
Ucbrowser not allowed on some devices due to security concerns, and resetting the network settings may not necessarily solve the issue if it is related to the browser’s compatibility with your device.
To reset the network settings on your device, go to the Settings app and select “System” or “General Management.” Select “Reset” or “Reset Options” and then select “Reset Network Settings.” You’ll be prompted to confirm that you want to reset your network settings, and your device will restart once the process is complete.
Error while downloading files and documents
UC Browser is a popular mobile browser that allows users to download files and documents from the internet. Users may experience issues while downloading, such as errors or interruptions in the download process.
One possible reason for errors while downloading files and documents is due to the browser’s settings. Users should ensure that the browser’s download settings are configured correctly and that any necessary permissions are enabled. They can also try clearing the browser’s cache and data to see if this resolves the issue.
Ucbrowser not allowed on some devices due to security concerns, and it may not be able to download certain files or documents even if the download settings are configured correctly. Users may need to use a different browser or app that is compatible with their device and its security features.
Solution: Disable Battery Optimization
If you’re experiencing issues with UC Browser on your Android device, such as slow performance or crashes, one possible solution is to disable battery optimization for the app.
Battery optimization is a feature on Android devices that helps extend battery life by limiting the amount of resources that apps can use in the background. This can sometimes cause issues with certain apps, including UC Browser.
To disable battery optimization for UC Browser, go to the Settings app on your device and select “Battery” or “Battery & power usage.” Select “Battery optimization” and then select “All apps.” Find UC Browser in the list of apps and select it, then select “Don’t optimize” and save your changes.
Out of Space error | UC Browser Common Issues
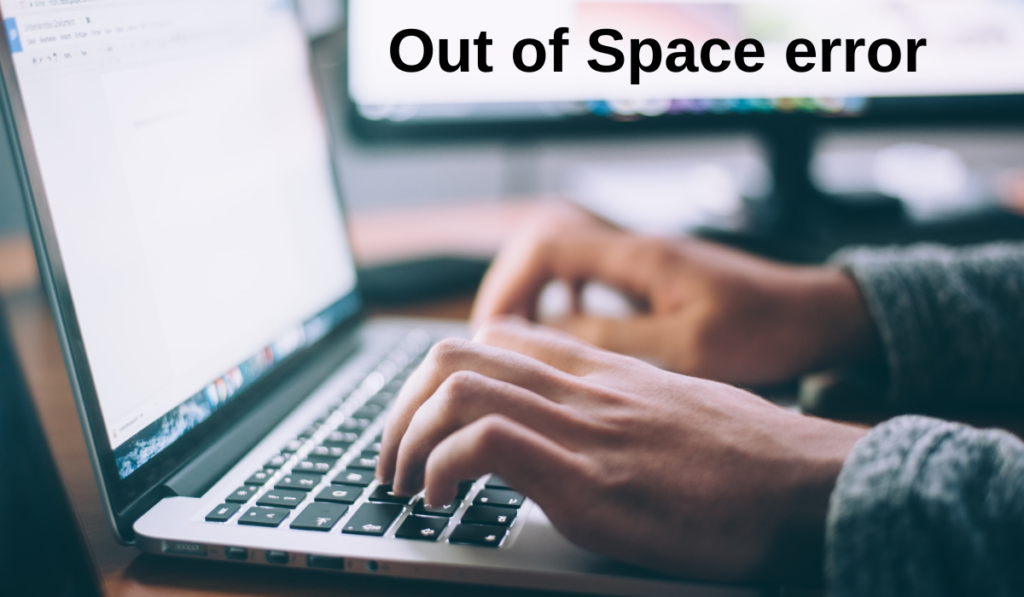
Another common issue that users may experience with UC Browser is running out of storage space while downloading or using the app. This can cause errors or interruptions in the download process and slow down the performance of the app.
One solution to this issue is to clear the app’s cache and data. This will remove any temporary files or data that the app has stored on the device, freeing up space and potentially improving performance.
Ucbrowser not allowed on some devices due to security concerns, and clearing the app’s cache and data may not necessarily solve the issue if it is related to the browser’s compatibility with your device.
Frequently Ask Questions
Why does UC Browser stop downloading?
UC Browser is a popular web browser used by many people worldwide. Sometimes it can face issues such as the download process stopping or getting stuck. One possible reason for this issue could be that the UC Browser app is not allowed to download files or resources.
Sometimes, the “UC Browser not allowed” issue can be caused by security settings or antivirus apps that are blocking certain websites or resources. To fix this issue, try disabling any security settings or antivirus apps that may be blocking the UC Browser app. You can also try clearing the cache and data of the UC Browser app to free up some space and reset any settings that may be causing the issue.
Which browser is better than UC?
There are several web browsers available in the market that offer similar features to UC Browser, and in some cases, even better features. One such browser is Google Chrome, which is considered to be one of the best web browsers available today.
Google Chrome offers a fast and secure browsing experience, with advanced features such as built-in password manager, automatic updates, and a wide range of extensions and add-ons. Chrome also offers seamless integration with Google’s suite of applications, making it a popular choice among users who rely on Google’s services.
Another popular alternative to UC Browser is Mozilla Firefox. Firefox offers a user-friendly interface, fast browsing speeds, and a wide range of customization options. It offers advanced features such as built-in privacy protection, multiple tab support, and a wide range of extensions and add-ons.