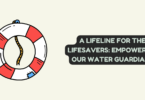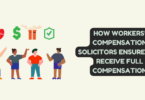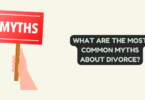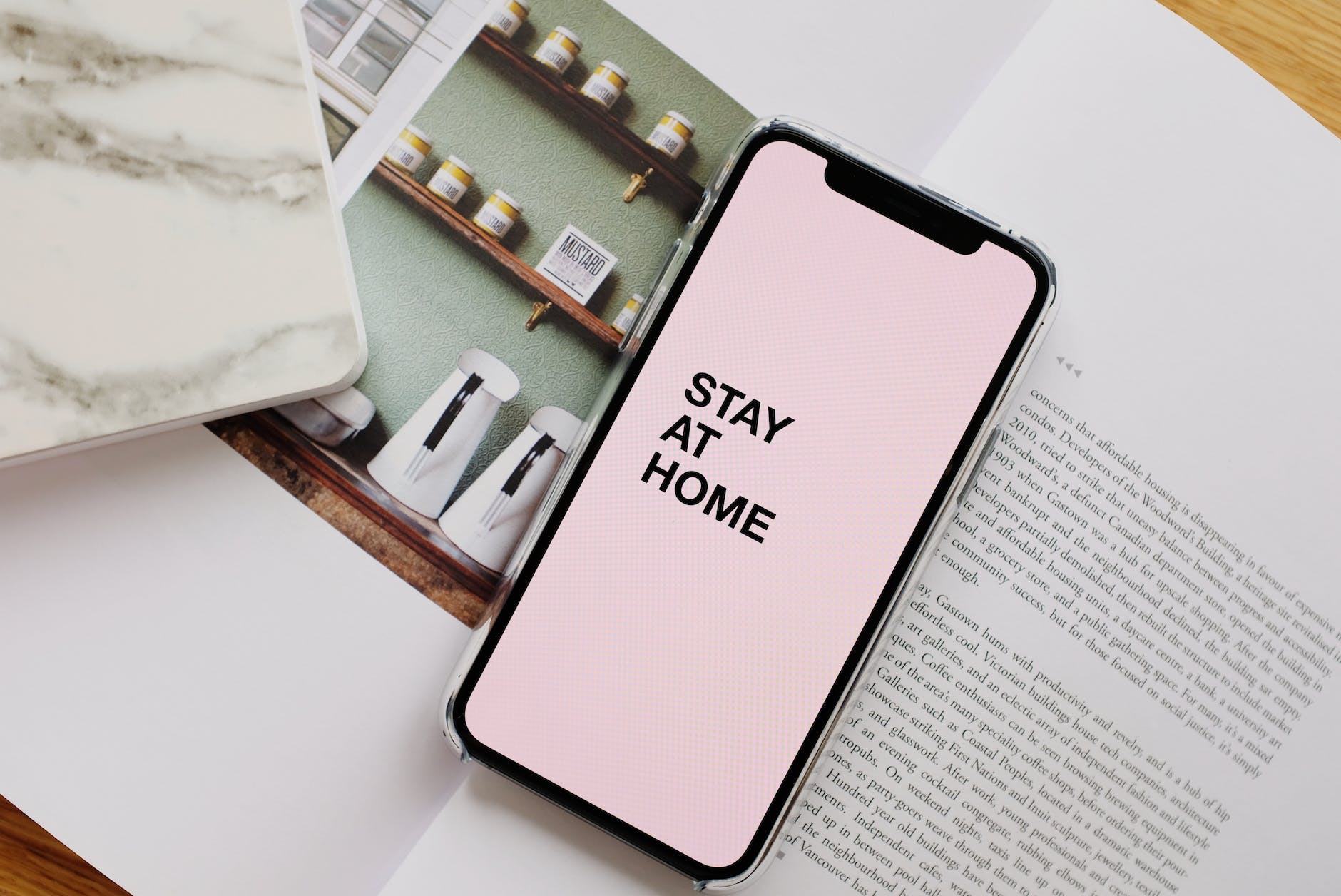
How to Copy Text from a Picture: A Handy Guide
You know the drill. You stumble upon an image online with some amazing quote or information, but unfortunately, it’s part of the image. You could type it out, but, ugh, that’s a pain, especially if it’s long. Don’t worry, I’ve been there, and I got you. Let’s delve into the ways you can extract text from those stubborn images.
Manual Transcription: The Old-School Way
Okay, before you roll your eyes and go, “Seriously?”, hear me out. Sometimes, if the image is blurry or the text is in some funky font, automated tools might not cut it. In such cases:
- Zoom In: Make the image as large as possible on your screen. It’s easier to read and decreases chances of mistyping.
- Type it Out: Pop open a document or notepad and start typing. Sometimes, this might even help you remember the text better.
Using Online Tools
Thanks to advancements in technology, numerous tools can convert your image to text. One I’ve found reliable is an online tool called OnlineOCR. Here’s how it works:
- Upload the Image: Go to the site, and you’ll see a straightforward interface. Upload your image there.
- Choose the Language: If the text in your image is in a different language, make sure to select the correct one.
- Hit Convert: Click the magic button, and voilà! You should have your text.
But remember, no tool is perfect. Check the output for any typos or misinterpretations.
Smartphone Apps: For the On-the-Go Souls
Your smartphone is smarter than you think. There are numerous apps out there that can scan images and extract text.
- Google Keep: This note-taking app has a nifty feature. Take a picture, add it to a note, click on the three dots, and select ‘Grab Image Text’. Easy-peasy.
- Other Apps: There are many dedicated OCR (Optical Character Recognition) apps on the app stores. Read the reviews, try a few, and stick with what works best for you.
Software Solutions: For the Heavy Lifters
If you’re dealing with bulk images or need to do this regularly, investing in some software might be worth it.
- Adobe Acrobat: The big kahuna of PDFs, but it can extract text from images too. Open the image, go to ‘Recognize Text’, and there you go.
- Microsoft OneNote: Drag your image into a note, right-click, and choose ‘Copy Text from Picture’.
Bonus Tip: Screenshots and Snipping Tools
Sometimes you might want to extract text from an application or a protected PDF where copying isn’t allowed. In such cases:
- Screenshot It: Take a screenshot of the visible area.
- Use Snipping Tools: Both Windows and Mac have built-in tools that allow you to select a specific area of your screen to capture.
- Feed to OCR: Use the screenshot with one of the methods mentioned above.
In Conclusion
Gone are the days when you’d have to type out text from images. Whether it’s a cherished handwritten note from grandma or data charts from a presentation, extracting text is easier than ever. But a word of caution: always respect copyright and privacy when dealing with other people’s content. Happy extracting!