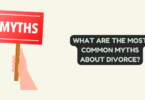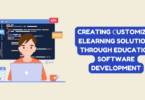If you want to install an APK (Android Package) file on your Android device using ADB (Android Debug Bridge) commands, there are a few steps that you need to follow.
You need to download the APK file that you want to install on your Android device. Once you have downloaded the APK file, you need to connect your Android device to your computer using a USB cable.
You need to open a command prompt or terminal window on your computer and navigate to the directory where the ADB tool is installed. You can do this by typing “cd” followed by the path to the ADB directory.
Once you are in the ADB directory, you can use the command “adb devices” to verify that your Android device is connected to your computer and recognized by ADB. If your device is listed, you are ready to proceed with the installation.
To install the APK using ADB commands, type “adb install apk” followed by the path to the APK file on your computer. For example, if the APK file is located in the Downloads folder, you would type “adb install Downloads/appname.apk”.
What is ADB?
ADB, or Android Debug Bridge, is a command-line tool that allows developers to communicate with an Android device over a USB or wireless connection. ADB provides a range of useful features for developers, including the ability to install and debug apps, access system files, and run shell commands on an Android device.
One of the most commonly used features of ADB is the ability to install APK files on an Android device. APK files are the installation packages for Android apps, and they can be installed on an Android device using a variety of methods, including ADB.
To install an APK using ADB, developers can use the “adb install apk” command, followed by the path to the APK file on their computer. This command will install the APK on the connected Android device, allowing developers to test their apps on a physical device before releasing them to the public.
How does it work?
ADB, or Android Debug Bridge, works by establishing a connection between a developer’s computer and an Android device. This connection can be established using a USB cable or a wireless connection, and it allows developers to access a range of features on the Android device.
When a developer uses ADB to install an APK file on an Android device, the command “adb install apk” is executed on the developer’s computer. This command sends the APK file to the Android device and triggers the installation process.
Once the installation process is complete, the app is installed on the Android device and can be launched and tested by the developer. If there are any issues with the app, the developer can use ADB to access log messages, capture screenshots and screen recordings, and simulate various device configurations and scenarios in order to identify and fix the issue.
What are the various Prerequisites for using ADB?

In order to use ADB, or Android Debug Bridge, for installing, debugging, and testing Android apps, there are several prerequisites that developers must meet. These prerequisites include both hardware and software requirements.
The first prerequisite for using ADB is an Android device. ADB requires an Android device running Android 4.0 or higher in order to function properly. The device must also have USB debugging enabled, which can be done by going to the “Developer options” menu in the device’s settings and enabling USB debugging.
How to Download and Install ADB on Windows?
Downloading and installing ADB, or Android Debug Bridge, on Windows is a straightforward process. ADB is included in the Android SDK (Software Development Kit), which can be downloaded from the Android Developer website. Follow these steps to download and install ADB on Windows:
Step 1: Download the Android SDK from the Android Developer website. The SDK is available for download as a ZIP file.
Step 2: Extract the ZIP file to a directory of your choice. It is recommended that you choose a directory that is easy to access, such as the root directory of your C drive.
Step 3: Open the extracted directory and navigate to the “platform-tools” subdirectory.
Step 4: Connect your Android device to your computer using a USB cable.
Step 5: Open the Windows Command Prompt by pressing the Windows key + R and typing “cmd” in the Run dialog box.
Step 6: In the Command Prompt window, navigate to the “platform-tools” directory by typing “cd C:\path\to\platform-tools” (replace “C:\path\to\platform-tools” with the actual path to the “platform-tools” directory).
Step 7: Type “adb devices” to verify that your device is connected properly. If your device is listed, you can proceed with using ADB commands, such as “adb install apk” to install APK files on your device.
How can you Use ADB to install APK on your device?
Using ADB to install APK files on an Android device is a simple process. Here are the steps to follow:
Step 1: Connect your Android device to your computer using a USB cable.
Step 2: Open the Windows Command Prompt by pressing the Windows key + R and typing “cmd” in the Run dialog box.
Step 3: In the Command Prompt window, navigate to the “platform-tools” directory in the Android SDK directory by typing “cd C:\path\to\platform-tools” (replace “C:\path\to\platform-tools” with the actual path to the “platform-tools” directory).
Step 4: Place the APK file you want to install in the “platform-tools” directory.
Step 5: Type “adb install apk” in the Command Prompt window and press Enter (replace “apk” with the actual filename of the APK file you want to install).
Step 6: Wait for the installation process to complete. Once the process is complete, you will see a “Success” message in the Command Prompt window.
Step 7: Disconnect your Android device from your computer.
Follow the steps given below to install the app on your device:
Sure, here are the steps to install an app on your Android device using ADB:
Step 1: Download the APK file of the app you want to install on your device. Make sure to download the APK from a reliable source.
Step 2: Connect your Android device to your computer using a USB cable.
Step 3: Open the Windows Command Prompt by pressing the Windows key + R and typing “cmd” in the Run dialog box.
Step 4: In the Command Prompt window, navigate to the “platform-tools” directory in the Android SDK directory by typing “cd C:\path\to\platform-tools” (replace “C:\path\to\platform-tools” with the actual path to the “platform-tools” directory).
Step 5: Place the APK file you want to install in the “platform-tools” directory.
Step 6: Type “adb install apk” in the Command Prompt window and press Enter (replace “apk” with the actual filename of the APK file you want to install).
Step 7: Wait for the installation process to complete. Once the process is complete, you will see a “Success” message in the Command Prompt window.
Step 8: Disconnect your Android device from your computer.
Step 9: On your Android device, go to Settings > Apps & notifications > See all apps. Scroll down to the bottom of the list and you should see the app you just installed.
Step 10: Tap on the app and then tap on “Open” to launch the app on your device.
You can easily install an app on your Android device using ADB. You should only install APK files from trusted sources to ensure that your device remains secure and free from malware.
Other Important ADB Commands

While the “adb install apk” command is a commonly used command in ADB, there are several other important ADB commands that can be useful for app developers and Android users. Here are a few examples:
- “adb devices”: This command is used to check the list of Android devices connected to your computer via USB or Wi-Fi. This command is useful when you have multiple devices connected to your computer and you want to ensure that the correct device is selected for a specific operation.
- “adb shell”: This command is used to open a command-line interface on your Android device. Once you enter this command, you can run various shell commands on your device, such as checking the version of Android, changing system settings, and more.
- “adb logcat”: This command is used to view the log messages generated by your Android device. This command is useful for debugging apps and identifying errors or crashes that may occur during app development.
- “adb push” and “adb pull”: These commands are used to transfer files between your computer and your Android device. The “adb push” command is used to transfer files from your computer to your device, while the “adb pull” command is used to transfer files from your device to your computer.
- “adb uninstall”: This command is used to uninstall an app from your Android device. This command is useful when you want to remove an app that you no longer need or that is causing problems on your device.
Frequently Ask Questions
Why is APK not installing?
There can be several reasons why an APK file may not be installing on your Android device. Here are some common reasons and their solutions:
- Unknown sources: By default, Android devices do not allow the installation of apps from unknown sources. If you have downloaded an APK file from a third-party website, you may need to enable the “Unknown sources” option in your device’s settings before you can install the app. To do this, go to Settings > Security > Unknown sources and enable the option.
- Corrupt APK file: If the APK file is corrupt or incomplete, it may not install on your device. Try downloading the APK file again from a reliable source and see if the problem persists.
- Insufficient storage space: If your device does not have enough storage space, the APK file may not be able to install. Try freeing up some space on your device by deleting unnecessary files and apps.
- Conflicting apps: Sometimes, other apps on your device can interfere with the installation of an APK file. Try uninstalling any conflicting apps and then try installing the APK file again.
- ADB installation errors: If you are trying to install the APK file using ADB and encountering errors, ensure that you have the correct ADB commands and that your device is connected to your computer. You can also try updating your ADB version to the latest one.
How do I allow APK from unknown sources?
Allowing APK installation from unknown sources is a simple process that can be done on your Android device. Here are the steps to enable it:
- Open the “Settings” app on your Android device.
- Scroll down and select “Security” or “Biometrics and Security,” depending on your device.
- Look for the option “Unknown sources” and enable it. You may need to toggle the switch to the right to turn it on.
- A warning message may appear on your screen. Read it carefully and tap “OK” to proceed.
- Once you have enabled the “Unknown sources” option, you can install APK files from third-party sources.
Enabling this option can expose your device to potential security risks, as it allows the installation of apps from unverified sources. İt is recommended that you only install APK files from trusted sources.
You can also use ADB commands to enable the installation of APK files from unknown sources. Here are the steps:
- Connect your Android device to your computer using a USB cable.
- Open a command prompt or terminal window on your computer.
- Type the command “adb shell” and press Enter.
- Type the command “settings put secure install_non_market_apps 1” and press Enter.
- Disconnect your device from the computer.
You should now be able to install APK files from unknown sources on your Android device. As with the previous method, it is important to exercise caution when installing apps from unverified sources.