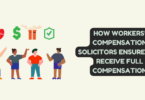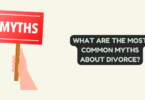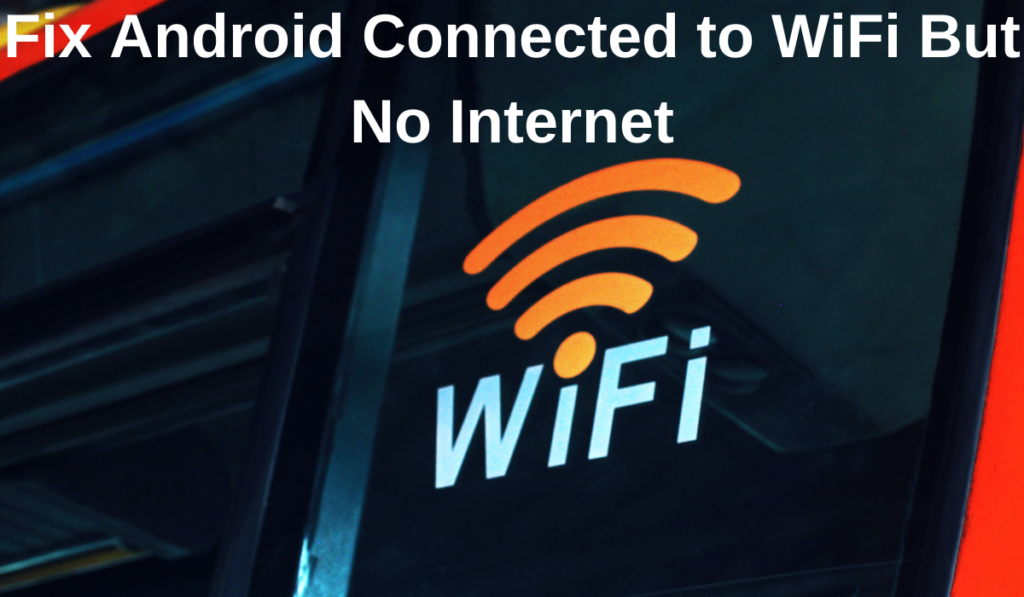
One frustrating issue that Android users may encounter is being connected to a WiFi network but having no internet access. This can happen for a variety of reasons, and it can be difficult to pinpoint the exact cause of the issue.
One possible reason for being connected without internet on Android is a problem with the WiFi network itself. Users should ensure that they are connected to the correct network and that the network is functioning. They can try resetting the router or contacting their internet service provider for assistance.
Another possible reason is a problem with the device’s WiFi settings. Users should ensure that their device’s WiFi is turned on and that they are connected to the correct network. They can also try forgetting the network and reconnecting to it, or resetting their device’s network settings.
Connected without internet android issue can also be caused by app or software conflicts on the device. Users can try closing all open apps and restarting their device to see if this resolves the issue.
Check If You Are Connected to the Internet
If you are experiencing issues with your Android device being connected without internet access, the first step is to check whether you are connected to the internet. This may seem obvious, but it’s possible to be connected to a WiFi network without having internet access.
To check your internet connection, try visiting a website or opening a web-based app that requires an internet connection. If the site or app loads without any issues, then you are connected to the internet. If not, then you may be connected without internet on Android.
If you are not connected to the internet, you can try resetting your router, checking your internet connection settings, or contacting your internet service provider for assistance.
If you are connected to the internet but still experiencing issues with your Android device, there is a problem with your device’s WiFi settings or software. You can try forgetting the network and reconnecting to it, resetting your device’s network settings, or closing all open apps and restarting your device.
Check If Mobile Data is Turned Off
Another thing to check if you are experiencing issues with being connected without internet on Android is whether your mobile data is turned off. If you are connected to a WiFi network but have turned off mobile data, you may not have internet access.
To check whether mobile data is turned off on your device, go to the Settings app and look for the Mobile data or Cellular data option. If it is turned off, turn it back on and see if that resolves the issue.
If mobile data is turned on and you are still experiencing issues, you can try resetting your device’s network settings. This will remove all saved WiFi networks and mobile data settings, so be sure to have your WiFi network passwords handy.
Disable and Enable WiFi on Android
If you are experiencing issues with being connected without internet on Android, another solution to try is disabling and enabling WiFi on your device. This can help to reset the connection and resolve any issues that may be causing the problem.
To disable WiFi, go to the Settings app and look for the WiFi option. Tap on it to open the WiFi settings, and then toggle the switch next to WiFi to turn it off. Wait a few seconds, and then toggle the switch back on to enable WiFi again.
After enabling WiFi again, try connecting to the network and see if you now have internet access. If not, you can try forgetting the network and reconnecting to it, resetting your device’s network settings, or contacting your internet service provider for assistance.
Check Time and Date Settings
One often overlooked solution to the problem of being connected without internet on Android is checking the time and date settings on your device. If the time and date on your device are incorrect, it can cause issues with connecting to the internet.
To check your time and date settings, go to the Settings app and look for the Date & time option. Make sure that the Automatic date and time and Automatic time zone options are turned on.
If your device’s time and date settings are incorrect, you can manually set them by turning off the Automatic date and time option and entering the correct time and date.
Forget and Reconnect to WiFi Network
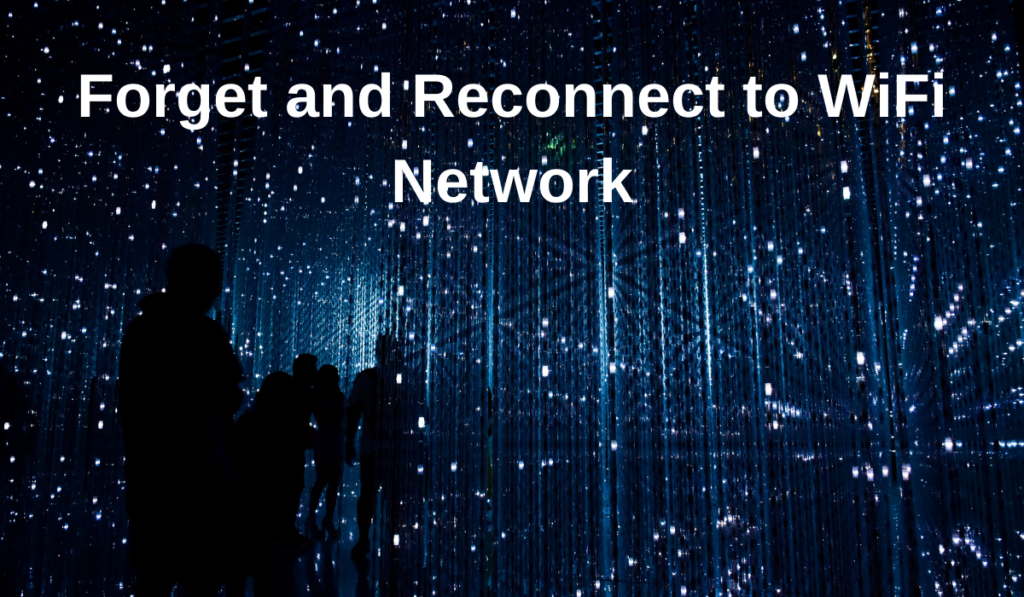
Forgetting and reconnecting to a WiFi network can also help to resolve issues with being connected without internet on Android. This is because it can reset the connection and clear any cached data that may be causing the problem.
To forget a WiFi network, go to the Settings app and look for the WiFi option. Tap on it to open the WiFi settings, and then tap on the network that you want to forget. From there, tap on the Forget network option to remove the network from your device.
After forgetting the network, try reconnecting to it by selecting it from the list of available networks and entering the password if necessary. This will create a new connection to the network and may resolve any issues that were preventing you from accessing the internet.
Check If Router is Blocking Network Traffic
If you’re connected without internet on Android, it’s possible that your router may be blocking network traffic from your device. This can happen if the router’s settings are configured to block certain types of traffic or if there are too many devices connected to the network.
To check if your router is blocking network traffic, try connecting to the internet on a different device such as a laptop or desktop computer. If the other device is also unable to connect to the internet, then the issue may be with the router.
Change your DNS
Changing your DNS can also help to resolve issues with being connected without internet on Android. DNS (Domain Name System) servers are responsible for translating domain names into IP addresses, which allows your device to connect to websites and other internet resources.
If your DNS server is not working properly or is unable to resolve domain names, you may not be able to connect to the internet. In this case, you can try changing your DNS server to a different provider such as Google or OpenDNS.
To change your DNS server on Android, go to the Settings app and look for the WiFi option. Tap on it to open the WiFi settings, and then tap on the network that you’re connected to. From there, tap on the IP settings option and change it from DHCP to Static.
Change Wireless Mode on Router
If you’re still connected without internet on Android, you can try changing the wireless mode on your router. Wireless mode determines the type of wireless connection that your router supports, such as 802.11n, 802.11g, or 802.11ac.
To change the wireless mode on your router, you’ll need to access the router’s settings. The exact steps to do this may vary depending on the brand and model of your router, but involve opening a web browser and entering the router’s IP address into the address bar.
Once you’re in the router’s settings, look for the wireless settings or advanced settings section. You should see an option to change the wireless mode.
Reboot or Reset WiFi Router
If you’re still experiencing issues with being connected without internet on your Android device, another troubleshooting step to try is to reboot or reset your WiFi router.
Rebooting your router can often resolve temporary issues or connectivity glitches. Simply unplug the power cable from your router, wait a few seconds, and then plug it back in. Wait a few minutes for the router to fully reboot, and then try connecting to the internet on your Android device again.
If rebooting doesn’t work, you can try resetting your router to its factory settings. This will erase all of your settings and configurations, so be sure to have your login information and other important details on hand before proceeding.
Reset Android Network Settings

If you’re still connected without internet on your Android device, another solution to try is resetting your network settings. This will erase all saved WiFi networks, Bluetooth connections, and cellular network settings on your device and restore them to their default settings.
To reset your network settings on Android, go to Settings > System > Reset options > Reset Wi-Fi, mobile & Bluetooth. Confirm the action by tapping Reset settings.
After resetting the network settings, you’ll need to reconnect to your WiFi network and re-enter any necessary login information. Once you’re connected, try accessing the internet again to see if the issue has been resolved.
Frequently Ask Questions
Why the WiFi is showing connected but no internet?
It can be frustrating to see that your Android device is connected to WiFi but there’s no internet connection. This issue can occur due to a number of reasons, including:
- Network congestion: If too many devices are connected to the same network, the bandwidth may be limited, causing slow or no internet connection.
- Router or modem issues: If your router or modem is not working properly or is outdated, it may cause internet connectivity issues.
- DNS problems: If there’s a problem with your DNS server, your device may not be able to connect to the internet.
- IP address conflict: If two or more devices on the same network have the same IP address, it can cause connectivity issues.
- Network driver issues: If the network driver on your device is outdated or corrupted, it can cause internet connectivity problems.
- Incorrect network settings: If your device’s network settings are not configured correctly, it can cause connectivity issues.
Why does my tablet say no Internet connection when I have WiFi?
If your tablet is showing no internet connection despite being connected to WiFi, it can be due to various reasons. Some of the common reasons include:
- WiFi connectivity issues: Your tablet may be connected to the WiFi network, but it may not be able to establish a proper connection due to weak signals, incorrect password or authentication issues.
- Router issues: If the router you’re connecting to is not working, it can cause internet connectivity issues.
- DNS problems: If the DNS server settings on your tablet are not configured, it may not be able to connect to the internet.
- Network driver issues: If the network driver on your tablet is outdated or corrupted, it can cause internet connectivity problems.
- Outdated software: If your tablet’s operating system or software is outdated, it may not be able to connect to the latest WiFi standards, resulting in internet connectivity issues.
- IP address conflict: If two or more devices on the same network have the same IP address, it can cause connectivity issues.
To resolve this issue, you can try the following solutions:
- Turn off the WiFi and turn it back on again to reset the connection.
- Restart your tablet and router to reset the network.
- Check if other devices are able to connect to the same network.
- Check the router settings to ensure that the network is not being blocked.
- Reset the network settings on your tablet.
By trying these solutions, you can troubleshoot the issue of your tablet showing no internet connection despite being connected to WiFi.