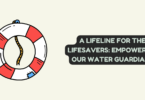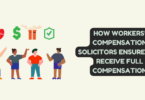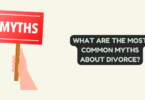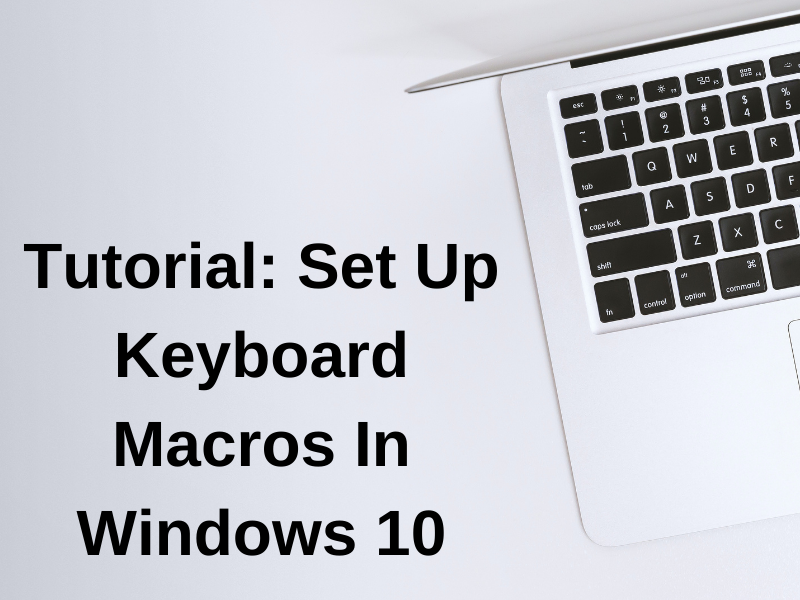
Keyboard macros can be incredibly helpful in streamlining tasks and saving time in Windows 10. By automating repetitive actions, you can increase your productivity and reduce the risk of making mistakes. I will guide you through the process of setting up keyboard macros in Windows 10.
To begin setting up keyboard macros in Windows 10, you will need to download and install a macro recording software. There are several options available online, but one popular choice is AutoHotkey. Once you have installed the software, open it and create a new script.
In AutoHotkey, you can define a keyboard macro by assigning a series of actions to a specific key or combination of keys. For example, you could create a keyboard macro that types out your email address whenever you press the Ctrl+Shift+E keys.
To create this keyboard macro, you would start by typing the following code into your AutoHotkey script:
^+e:: Send [email protected]
This code tells AutoHotkey to listen for the Ctrl+Shift+E key combination and then execute the “Send” command, which types out your email address.
What Do You Know About Keyboard Macros?
Keyboard macros are a powerful tool for automating repetitive tasks in Windows 10. A keyboard macro is a sequence of key presses that are recorded and saved so that they can be replayed with a single keystroke. This can be incredibly helpful for tasks that require multiple key presses, as it can save time and reduce the risk of errors.
Keyboard macros in Windows 10 can be created using macro recording software, such as AutoHotkey. With this software, users can define a macro by assigning a series of actions to a specific key or combination of keys. For example, a user could create a keyboard macro that types out their email address whenever they press the Ctrl+Shift+E keys.
Once a keyboard macro is defined, it can be saved and run by double-clicking on the file. It can be set to run automatically every time Windows 10 starts by placing a shortcut to the script in the startup folder.
Advantages of Keyboard Macros in Windows 10
Keyboard macros are a powerful tool for automating repetitive tasks in Windows 10, and they offer numerous advantages for users. One of the primary benefits of keyboard macros is that they can save time. Instead of manually typing out a series of commands or keystrokes, users can execute a complex series of actions with a single keystroke. This can significantly reduce the time required to complete certain tasks, particularly those that are repetitive in nature.
Another advantage of keyboard macros in Windows 10 is that they can reduce the risk of errors. When executing complex commands manually, it is easy to make mistakes or forget a step. Keyboard macros eliminate this risk by automating the process, ensuring that each step is executed correctly and consistently.
Did you think there is a default Windows 10 Macro Recorder?
While Windows 10 does not have a default macro recorder built-in, there are several third-party macro recording software options available for users to download and use. These programs, such as AutoHotkey, allow users to create and execute keyboard macros in Windows 10.
Using a third-party macro recording software in Windows 10 has many advantages. For one, these programs typically offer more customization options than a default macro recorder would. Users can create highly specific and detailed keyboard macros that are tailored to their individual needs and preferences.
Third-party macro recording software can be used to automate a wide range of tasks in Windows 10. This includes everything from opening and closing programs to typing out long strings of text. By automating these tasks, users can save time and increase their efficiency.
Steps To Set Up Keyboard Macros
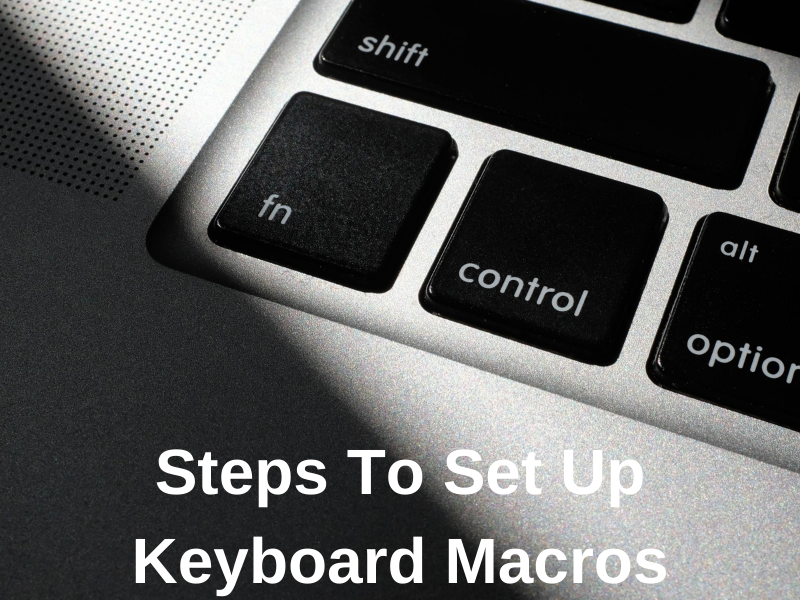
Setting up keyboard macros in Windows 10 is a straightforward process that can be accomplished using macro recording software, such as AutoHotkey.
Here are the 7 steps to set up keyboard macros in Windows 10:
Step 1: Download and install macro recording software, such as AutoHotkey.
Step 2: Open the macro recording software and click on the “Record” button.
Step 3: Perform the keystrokes or actions that you want to record for the macro.
Step 4: Click on the “Stop” button to stop recording the macro.
Step 5: Save the macro by giving it a name and choosing a location to save it on your computer.
Step 6: Assign the macro to a specific key or key combination. This can typically be done within the macro recording software by selecting the desired key or key combination and then choosing the macro that you want to assign to it.
Step 7: Test the macro by pressing the assigned key or key combination. The macro should execute the keystrokes or actions that you recorded.
Steps To Create Hotkeys
Creating hotkeys in Windows 10 is a simple process that can be done using the built-in Windows settings. Hotkeys, also known as keyboard shortcuts, allow users to perform tasks quickly and easily by pressing a combination of keys on their keyboard. Here are the steps to create hotkeys in Windows 10:
Step 1: Open the Windows settings by clicking on the Start menu and selecting “Settings.”
Step 2: Click on the “Devices” option and then select “Typing.”
Step 3: Scroll down to the “Hardware keyboard” section and click on the “Advanced keyboard settings” link.
Step 4: Under the “Hotkeys” section, click on the “Add a hotkey” button.
Step 5: Choose the action that you want to perform with the hotkey. This can include things like launching an app, opening a file, or performing a specific action within an app.
Step 6: Enter the key combination that you want to use as the hotkey. This can include a combination of keys like Ctrl + Alt + Delete or a single key like the F12 key.
Step 7: Click on the “Save” button to save the hotkey.
Users can create hotkeys in Windows 10 to perform common tasks quickly and easily. Hotkeys can be particularly useful for tasks that are performed, such as opening a specific app or file. It is important to choose a key combination that is easy to remember and does not conflict with other hotkeys or keyboard shortcuts in the system.
Creating Hardware Or Software Keyboard Macros
Keyboard macros are an effective way to automate tasks and improve productivity in Windows 10. There are two main types of keyboard macros: hardware macros and software macros. Hardware macros are created using a keyboard that has programmable keys, while software macros are created using macro recording software. Here are the steps to create hardware or software keyboard macros in Windows 10:
Creating Hardware Keyboard Macros:
Step 1: Connect the programmable keyboard to your Windows 10 computer.
Step 2: Install any necessary drivers or software for the keyboard.
Step 3: Open the software that comes with the keyboard.
Step 4: Choose the key that you want to program and select the “Macro” option.
Step 5: Record the sequence of keystrokes or actions that you want to assign to the key.
Step 6: Save the macro to the key.
Step 7: Test the macro by pressing the programmed key.
Creating Software Keyboard Macros:
Step 1: Download and install macro recording software, such as AutoHotkey.
Step 2: Open the macro recording software and click on the “Record” button.
Step 3: Perform the keystrokes or actions that you want to record for the macro.
Step 4: Click on the “Stop” button to stop recording the macro.
Step 5: Save the macro by giving it a name and choosing a location to save it on your computer.
Step 6: Assign the macro to a specific key or key combination.
Step 7: Test the macro by pressing the assigned key or key combination.
Keyboard Macros For Hardware
Hardware keyboard macros are a great way to automate tasks and improve productivity in Windows 10. Many modern keyboards come with programmable keys that can be used to assign frequently used actions, keystrokes, or macros. Here are some ways in which hardware keyboard macros can be used in Windows 10:
- Launching applications: Users can assign a hardware keyboard macro to launch a specific application or program with a single keystroke. This can be useful for applications that are used frequently, such as web browsers or email clients.
- Automating repetitive tasks: Users can create a hardware keyboard macro to automate repetitive tasks, such as filling out forms or copying and pasting text. This can save time and reduce the risk of errors.
- Controlling media playback: Users can assign a hardware keyboard macro to control media playback, such as play, pause, skip forward or back, and adjust volume. This can be useful for users who frequently listen to music or watch videos on their computer.
- Triggering system commands: Users can assign a hardware keyboard macro to trigger system commands, such as locking the screen or shutting down the computer. This can be useful for quickly accessing important system functions.
Keyboard Macros For Software

Software keyboard macros are another powerful tool for automating tasks and improving productivity in Windows 10. Unlike hardware macros, which are programmed directly into a keyboard, software macros are created using macro recording software like AutoHotkey or PhraseExpress. Here are some ways in which software keyboard macros can be used in Windows 10:
- Text expansion: Users can create a software keyboard macro to expand frequently used text snippets, such as email signatures, phone numbers, or common responses. This can save time and reduce the risk of errors.
- Keyboard shortcuts: Users can create a software keyboard macro to assign custom keyboard shortcuts to common tasks, such as opening applications or performing specific actions within an application.
- Web browsing: Users can create a software keyboard macro to automate web browsing tasks, such as opening frequently visited websites or filling out forms. This can save time and improve efficiency.
- File management: Users can create a software keyboard macro to automate file management tasks, such as copying, moving, or renaming files. This can save time and reduce the risk of errors.
Frequently Ask Questions
How do I set up macro keys on my keyboard?
Setting up macro keys on a keyboard is a straightforward process in Windows 10. Here are the steps to follow:
- Identify the macro keys: First, identify which keys on your keyboard can be programmed as macro keys. This can be done by referring to the keyboard manual or by checking for any labels or symbols on the keys themselves.
- Install the manufacturer’s software: If your keyboard came with manufacturer-provided software, install it on your computer. This software will allow you to program the macro keys and customize their functionality.
- Open the software: Once the software is installed, open it and navigate to the macro key programming section.
- Program the macro keys: Select the macro key you wish to program and assign a specific action or keystroke to it. This can be done by recording a sequence of keystrokes or by manually entering the desired keystrokes.
- Save and test the macro keys: Once you have programmed the macro keys, save the settings and test them to ensure that they are working correctly.
If your keyboard does not come with manufacturer-provided software, there are also third-party software options available that can be used to program macro keys. These include programs such as AutoHotkey and Macro Recorder. Regardless of which method is used, setting up macro keys on a keyboard in Windows 10 can greatly enhance productivity and streamline workflow.
How do I run a macro in Windows 10?
Running a macro in Windows 10 is a simple process that can be done in a few steps. Here’s how to do it:
- Create the macro: Before you can run a macro, you must first create it. This can be done using a macro recording software or by programming the macro manually.
- Save the macro: Once the macro is created, save it to a location on your computer where it can be easily accessed.
- Assign a shortcut key: Assign a shortcut key to the macro to make it easier to access. This can be done in the macro recording software or by creating a shortcut key in Windows 10.
- Open the file or application: Open the file or application that the macro is designed to work with.
- Run the macro: Press the shortcut key that you assigned to the macro to run it. The macro will then execute the programmed sequence of keystrokes and actions.
Running a macro may require administrative privileges or additional permissions. Ensure that you have the necessary permissions before attempting to run the macro.