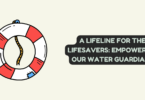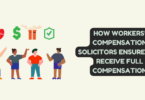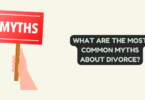If you’re an iOS user looking to download Showbox for iPad Mini or iPhone without jailbreaking your device, you’re in luck! Showbox is a popular app for streaming movies and TV shows that is available for both Android and iOS devices. You won’t find the app in the official App Store, so you’ll need to use a third-party source to download it.
To download Showbox app for Android & iOS (iPhone/iPad), you’ll need to use an alternative app store like TutuApp, AppValley, or TweakBox. These app stores allow you to download apps that aren’t available in the official App Store, and they don’t require you to jailbreak your device.
Once you’ve downloaded one of these app stores, simply search for “Showbox” and download the app. Because Showbox isn’t available in the official App Store, you should be cautious and only download it from a trusted source.
Features of Showbox
Showbox is a popular app for streaming movies and TV shows that has gained a large following of users who love its user-friendly interface and extensive library of content. If you’re looking to download Showbox app for Android & iOS (iPhone/iPad), here are some of the features you can expect to enjoy:
First and foremost, Showbox offers a vast library of movies and TV shows that are regularly updated with the latest releases. You can search for specific titles, browse by genre, or explore the app’s curated collections to find something new to watch.
In addition to its extensive library, Showbox also offers a range of customization options. You can create a list of your favorite movies and shows, download content for offline viewing, and adjust the app’s settings to suit your preferences.
Steps to install ShowBox on iPad Pro & Air 2 without JailBreak

If you’re an iPad Pro or Air 2 user looking to install Showbox without jailbreaking your device, here are the steps you can follow to get started:
- The first step is to download a third-party app store like TweakBox or AppValley on your iPad Pro or Air 2. You can do this by visiting the website of your chosen app store and following the instructions to download and install it.
- Once you have your third-party app store installed, open it and search for “Showbox.” You should see the app appear in the search results, so click on it to begin the installation process.
- Before you can install Showbox, you’ll need to give the app permission to access your device. To do this, go to your device’s settings and navigate to “General” > “Profiles & Device Management.” Find the profile for the app store you used to download Showbox, and tap “Trust” to give it permission.
- Now that you’ve given the app store permission to access your device, return to the app store and click “Install” to download Showbox. The app should start downloading and installing, and you’ll be able to find it on your home screen once it’s finished.
- Open Showbox and start exploring its vast library of movies and TV shows. You can search for specific titles, browse by genre, or explore the app’s curated collections to find something new to watch.
You can download Showbox app for Android & iOS (iPhone/iPad) without jailbreaking your device and start streaming your favorite movies and TV shows on your iPad Pro or Air 2.
Movie Box or ShowBox for iPad Pro & Air 2 (IPA Method)
If you’re an iPad Pro or Air 2 user looking for an alternative to Showbox, you might consider using Movie Box, a similar app that also allows you to stream movies and TV shows on your mobile device. Here’s how to download Movie Box using the IPA method:
- The first step is to download the Movie Box IPA file to your computer. You can do this by searching for “Movie Box IPA” in your preferred search engine and downloading the file from a trusted source.
- Once you have the IPA file downloaded, connect your iPad Pro or Air 2 to your computer using a USB cable. Open iTunes and navigate to your device’s page.
- Click on the “Apps” tab, and scroll down to the “File Sharing” section. Select the Movie Box IPA file and click “Add.”
- After the file has been added, disconnect your device from your computer and open the Files app on your iPad Pro or Air 2. Navigate to the “Downloads” folder and find the Movie Box IPA file.
- Tap on the file to begin the installation process. You may need to enter your passcode or use Touch ID to confirm the installation.
- Once Movie Box is installed, open the app and start exploring its library of movies and TV shows. You can search for specific titles, browse by genre, or explore the app’s curated collections to find something new to watch.
Conclusion

Whether you’re an iPad Pro or Air 2 user looking to stream movies and TV shows on your mobile device, there are several options available for you to download Showbox app for Android & iOS (iPhone/iPad) without jailbreaking your device.
By downloading a third-party app store like TweakBox or AppValley, you can easily search for and install Showbox on your device. You can use the IPA method to download Movie Box, a similar app that offers a wide range of movies and TV shows for you to enjoy.
Frequently Ask Questions
How to Download ShowBox on iPad?
ShowBox is a popular app that allows users to stream their favorite movies and TV shows for free. Unfortunately, ShowBox is not available in the App Store for iPad Air. There are alternative methods that users can use to download ShowBox for iPad Air.
One way to download ShowBox for iPad Air is by using a third-party app store such as TutuApp or AppValley. These app stores provide a platform for users to download apps that are not available in the official App Store. To download ShowBox using TutuApp or AppValley, users must first download and install the app store on their iPad Air. Once installed, they can search for ShowBox and download it from the app store.
What if You Come Across “ShowBox Not Working” Errors?
While Showbox is a great app for streaming movies and TV shows on your iPad, it’s not uncommon to encounter errors or issues from time to time. Here are a few common Showbox not working errors and how to troubleshoot them:
- “Server unavailable” or “Connection error”: If you’re having trouble connecting to the Showbox server, try checking your internet connection or restarting your device. You may also want to try clearing the app’s cache or data to see if that helps.
- “Video not available” or “No stream available”: If you’re having trouble playing a specific movie or TV show, it could be that the content is no longer available or that there’s an issue with the source. Try searching for a different title or waiting a while to see if the issue resolves itself.
- “App not working” or “Crashing”: If the Showbox app keeps crashing or won’t open, try force closing the app and reopening it. You may also want to try clearing the app’s cache or data, or uninstalling and reinstalling the app.
- “Showbox needs to be updated”: If you’re prompted to update Showbox but the update isn’t available in the app store, it could be that the app has been discontinued or that there’s an issue with the developer. In this case, you may want to consider switching to a different streaming app.
By troubleshooting these common errors, you can get Showbox back up and running on your iPad in no time. And if all else fails, remember that there are plenty of other apps available for you to download Showbox app for Android & iOS (iPhone/iPad) that offer similar features and content. So why not explore your options and find the perfect streaming app for you?