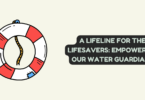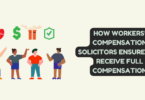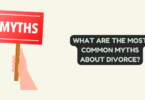If you own a Zoomtak Upro TV Box and you’re experiencing issues such as freezing, crashes, or other software-related problems, you may need to install the upro firmware. This process can be intimidating, but with the right tools and guidance, it’s easy to do.
Make sure you have the latest upro firmware update downloaded onto your computer. You can find this on the Zoomtak website or by contacting their customer support team. Once you have the update, you’ll need to transfer it to a USB drive that is formatted to FAT32.
To start the installation process, connect the USB drive to the Zoomtak Upro TV Box and turn it on. Once it boots up, go to the Settings menu and select System Update. You’ll be prompted to select the location of the upro firmware update. Choose the USB drive and the update should begin installing.
During the installation process, your Zoomtak Upro TV Box may restart multiple times. This is normal and you shouldn’t be alarmed. Once the installation is complete, you’ll be prompted to restart the device one final time.
Notable Features Of Zoomtak Upro TV Box
The Zoomtak Upro TV Box is a popular streaming device that offers a range of features designed to enhance your streaming experience. One of the standout features of this device is the upro firmware, which ensures that the device is always up to date and running smoothly.
The Zoomtak Upro TV Box is powered by a powerful Amlogic S912 octa-core processor and comes with 2GB of RAM and 16GB of internal storage. This makes it a highly capable streaming device that can handle even the most demanding apps and games. The device supports 4K Ultra HD video playback, providing a crisp and clear picture quality.
One of the most notable features of the Zoomtak Upro TV Box is its ability to support a range of popular streaming services, including Netflix, Hulu, and Amazon Prime Video. This makes it easy to access all of your favorite movies and TV shows in one place, without the need for multiple streaming devices.
Installing Stock ROM – Advantages

If you’re experiencing issues with your Android device such as frequent crashes, freezes, or boot loops, you may need to consider installing the upro firmware or stock ROM. Doing so can offer a range of advantages that can help improve the overall performance and stability of your device.
One of the primary advantages of installing a stock ROM is that it can help resolve software-related issues that may be impacting the performance of your device. This is because stock ROMs are developed and optimized by the manufacturer specifically for the device in question. As a result, installing a stock ROM can often help improve the stability and reliability of your device.
Firmware Details:
Firmware is an essential component of any electronic device that controls the hardware and software aspects of the device. The upro firmware is a specific type of firmware that is designed for the Zoomtak Upro TV Box. This firmware is responsible for controlling the various components of the device, including the processor, memory, and network connectivity.
The upro firmware is constantly being updated and improved by the manufacturer to enhance the performance and stability of the device. These updates can include bug fixes, security patches, and new features that improve the overall user experience.
One of the key details of the upro firmware is that it can be updated or changed by the user, which can have a significant impact on the performance of the device. For example, if you’re experiencing issues with your Zoomtak Upro TV Box, updating the firmware can often help resolve the issue.
How To Download Stock Firmware On Zoomtak Upro TV Box:
If you’re experiencing issues with your Zoomtak Upro TV Box, one of the best ways to resolve the problem is to download and install the latest upro firmware or stock firmware. Here’s a step-by-step guide on how to do that.
Step 1: First, you’ll need to find the appropriate firmware for your Zoomtak Upro TV Box. You can find this on the Zoomtak website or by contacting their customer support team.
Step 2: Once you have the firmware downloaded, you’ll need to transfer it to a USB drive that is formatted to FAT32. Make sure the USB drive is empty before transferring the firmware.
Step 3: Connect the USB drive to your Zoomtak Upro TV Box and turn it on. Once it boots up, go to the Settings menu and select System Update. From there, select “Update from external storage” and choose the USB drive where you transferred the firmware.
Step 4: The Zoomtak Upro TV Box will now scan the USB drive for the firmware file. Once it finds it, select “Install” to start the installation process.
Step 5: During the installation process, your Zoomtak Upro TV Box may restart multiple times. This is normal, and you shouldn’t be alarmed.
Step 6: Once the installation process is complete, your Zoomtak Upro TV Box will reboot one final time.
Steps to Install Firmware on Zoomtak Upro TV Box

Installing the upro firmware on your Zoomtak Upro TV Box can be a straightforward process if you follow the correct steps. Here’s a step-by-step guide to help you install the firmware on your device.
Step 1: First, you’ll need to download the latest upro firmware for your Zoomtak Upro TV Box from the manufacturer’s website. Make sure you select the correct firmware version for your device.
Step 2: Next, transfer the downloaded firmware file to a USB drive that is formatted to FAT32. Make sure the USB drive is empty before transferring the firmware.
Step 3: Connect the USB drive to your Zoomtak Upro TV Box and turn it on. Once it boots up, go to the Settings menu and select System Update.
Step 4: From the System Update menu, select “Update from external storage” and choose the USB drive where you transferred the firmware.
Step 5: The Zoomtak Upro TV Box will now scan the USB drive for the firmware file. Once it finds it, select “Install” to start the installation process.
Step 6: During the installation process, your Zoomtak Upro TV Box may restart multiple times. This is normal, and you shouldn’t be alarmed.
Step 7: Once the installation process is complete, your Zoomtak Upro TV Box will reboot one final time.
Frequently Ask Questions
How do I update my TV box firmware?
Updating your TV box firmware is an essential task that can help ensure your device is running smoothly and has the latest features. Here’s a step-by-step guide to help you update the upro firmware on your TV box.
Step 1: You’ll need to find the appropriate firmware update for your TV box. You can typically find this on the manufacturer’s website or by contacting their customer support team.
Step 2: Once you have the firmware downloaded, transfer it to a USB drive that is formatted to FAT32. Make sure the USB drive is empty before transferring the firmware.
Step 3: Connect the USB drive to your TV box and turn it on. Once it boots up, go to the Settings menu and select System Update.
Step 4: From the System Update menu, select “Update from external storage” and choose the USB drive where you transferred the firmware.
Step 5: The TV box will now scan the USB drive for the firmware file. Once it finds it, select “Install” to start the installation process.
Step 6: During the installation process, your TV box may restart multiple times. This is normal, and you shouldn’t be alarmed.
Step 7: Once the installation process is complete, your TV box will reboot one final time.
How to flash Android box with USB?
Flashing your Android box with a USB drive can be a useful solution if you encounter issues with your device or want to update the upro firmware. Here’s a step-by-step guide to help you flash your Android box with a USB drive.
Step 1: First, you’ll need to download the upro firmware for your Android box. You can usually find this on the manufacturer’s website or by contacting their customer support team.
Step 2: Once you have the firmware downloaded, extract the firmware file to your computer.
Step 3: Format your USB drive to FAT32.
Step 4: Copy the extracted upro firmware files to the root directory of the USB drive.
Step 5: Connect the USB drive to your Android box.
Step 6: Power off the Android box.
Step 7: Press and hold the reset button on the Android box while plugging in the power cable.
Step 8: Continue holding the reset button for 10-15 seconds until the firmware flashing process begins.
Step 9: Wait for the flashing process to complete, which may take several minutes.
Step 10: Once the flashing process is complete, remove the USB drive and power on the Android box.