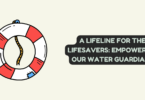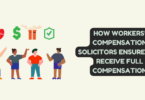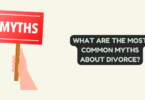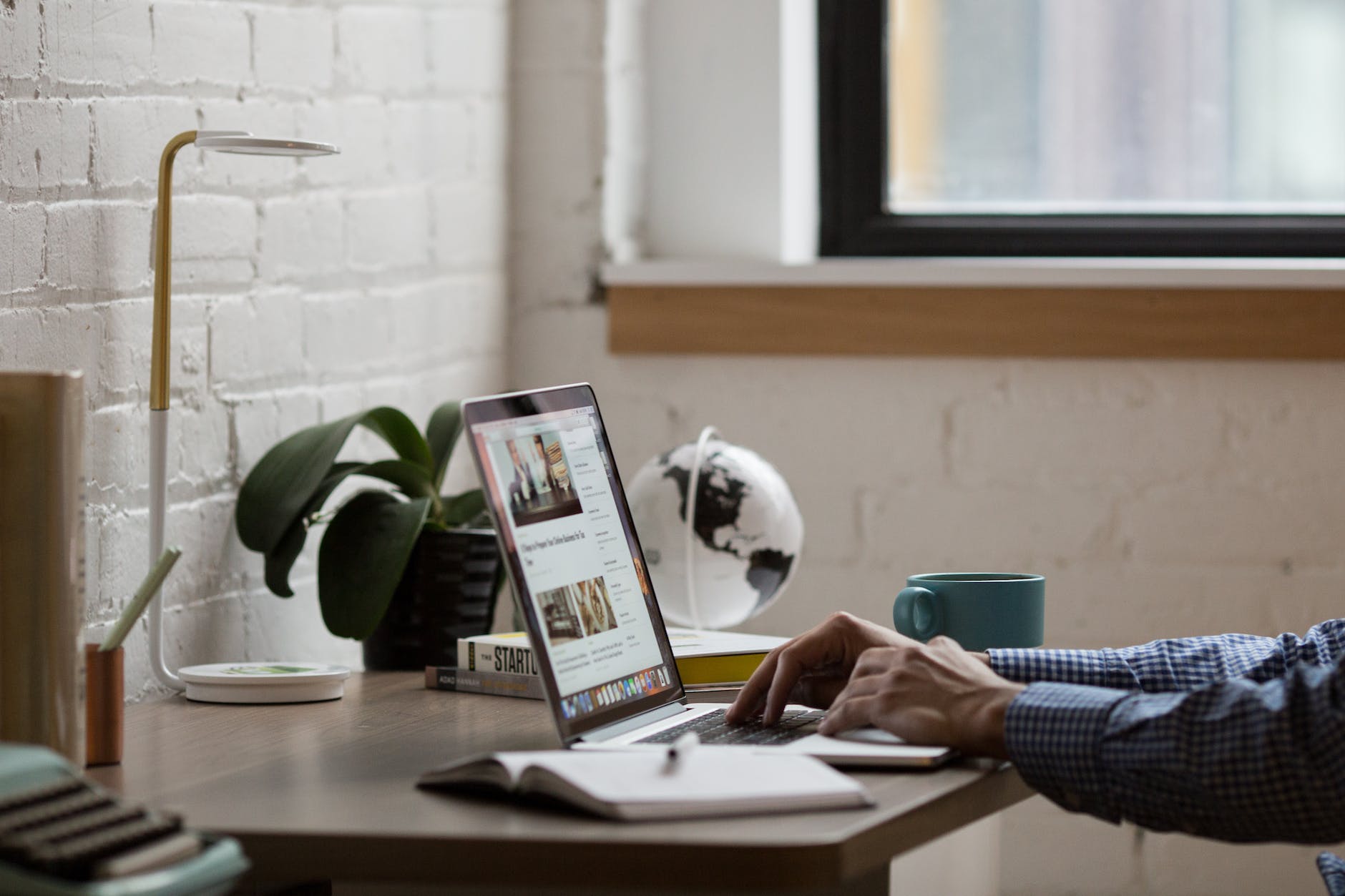
How to run your first test Selenium Java test?
In the dynamic world of software development, automated testing has become a cornerstone for ensuring software quality and accelerating the development process. One powerful tool that has revolutionized Selenium automation testing. Selenium is an open-source framework that allows testers and developers to automate web browser interactions, enabling efficient and repeatable testing of web applications.
In the realm of automated testing, various programming languages find their support in Selenium. Among these, Java emerges as a prominent choice due to its resilience, adaptability, and strong backing from the community. In this blog piece, we are embarking on a journey to assist novices in effectively executing their inaugural Selenium Java test. Upon concluding this guide, you’ll possess a firm grounding in configuring your development environment, setting up Selenium WebDriver, and orchestrating your very first Selenium Java test.
Prerequisites
Before we dive into the captivating universe of Selenium Java automation, let’s ensure you are equipped with all the essentials for a successful initiation. Below is a roster of indispensable tools and software:
- Java Development Kit (JDK): The bedrock of Selenium Java automation lies in the Java programming language. It’s vital to have the latest JDK version installed on your system. Procure it from the official Oracle website: Download JDK.
- Integrated Development Environment (IDE): While coding Java in a basic text editor is possible, an Integrated Development Environment greatly amplifies your coding experience. Eclipse and IntelliJ IDEA are two favored choices. Opt for your preferred IDE and execute the installation:
- Eclipse
- IntelliJ IDEA
- Selenium WebDriver JAR Files: The crux of Selenium automation is Selenium WebDriver. For browsers you intend to automate (e.g., Chrome, Firefox), you’ll need the WebDriver JAR files. These can be downloaded from the official Selenium website: Selenium Downloads.
Crafting Your Development Environment
With the requisite tools in hand, let’s mold your development environment to facilitate Selenium Java automation.
JDK Installation and Environment Variables Configuration:
- Download the latest Java Development Kit (JDK) iteration from the Oracle website.
- Execute the installer and heed the on-screen instructions to consummate the JDK installation.
- Post-installation, it’s time to calibrate environment variables. If on Windows, right-click “This PC” or “My Computer,” opt for “Properties,” and click “Advanced system settings.” In the ensuing System Properties window, select “Environment Variables.” Within “System Variables,” pinpoint the “Path” variable, click “Edit,” and infuse the path to your JDK’s “bin” directory (e.g., C:\Program Files\Java\jdk1.8.0_291\bin).
IDE Erection:
- Download and deploy your chosen IDE (Eclipse or IntelliJ IDEA).
- Initiate the IDE and configure settings to align with your predilections.
- Enact the creation of a fresh Java project, guided by the IDE’s prompts. Afford your project a meaningful appellation.
Fortifying Selenium WebDriver
At the core of Selenium automation resides Selenium WebDriver, bridging the chasm between your code and the web browser.
Comprehending WebDriver:
WebDriver streamlines interactions with web elements and emulates user actions. It empowers you to programmatically initiate actions such as opening web pages, completing forms, clicking buttons, and more, all articulated succinctly through code.
Downloading and Including WebDriver JAR Files:
- Visit the Selenium Downloads page and download the WebDriver JAR files for the browsers you plan to automate (e.g., ChromeDriver for Google Chrome).
- Create a “lib” folder within your Java project to store external libraries like the WebDriver JAR files.
- Copy the downloaded WebDriver JAR files into the “lib” folder.
Configuring WebDriver for Your Browser:
- In your Java project, create a new Java class for your Selenium test.
- Import the necessary WebDriver classes at the beginning of your class file.
- Instantiate the WebDriver for your chosen browser (e.g., Chrome) using the WebDriver’s respective class (e.g., ChromeDriver).
- You can now use this WebDriver instance to automate browser interactions in your test script.
Create a New Java Project
With your environment set up and WebDriver configured, it’s time to create a new Java project for your Selenium tests.
Creating a New Java Project in Your IDE:
- Open your chosen IDE and ensure you’re in the workspace.
- Click on “File” > “New” > “Java Project.”
- Give your project a name and click “Finish.”
Setting Up Project Structure:
- Right-click on your project in the IDE’s Project Explorer.
- Select “New” > “Package” and give your package a meaningful name (e.g., com.myproject.tests).
- Right-click on the newly created package and select “New” > “Class.”
- Name your class (e.g., MyFirstSeleniumTest) and make sure it’s marked as public.
- Click “Finish” to create the class.
Congratulations! You’ve successfully set up your development environment, configured Selenium WebDriver, and created a new Java project for your Selenium tests.
Write Your First Selenium Java Test
Understanding Test Cases and Test Scripts: Before we dive into writing our first Selenium Java test, let’s clarify two important terms: test case and test script. A test case is a detailed description of a specific test scenario, outlining the steps to be executed and the expected outcomes. A test script, on the other hand, is the actual code that automates the test case, interacting with web elements and validating the application’s behavior.
Writing a Simple Test Script using Java and Selenium WebDriver: To get started with writing your first Selenium Java test script, follow these steps:
Initialize WebDriver: First, import the necessary classes from Selenium WebDriver. Initialize the WebDriver for the browser you want to automate. For instance, if you’re using Chrome, set up the ChromeDriver:
import org.openqa.selenium.WebDriver;
import org.openqa.selenium.chrome.ChromeDriver;
public class MyFirstSeleniumTest {
public static void main(String[] args) {
// Set the path to the ChromeDriver executable
System.setProperty(“webdriver.chrome.driver”, “path_to_chromedriver.exe”);
// Initialize ChromeDriver
WebDriver driver = new ChromeDriver();
// Your test code goes here
// Close the browser
driver.quit();
}
}
- Navigate to a Web Page: Use the get() method of the WebDriver instance to navigate to a specific web page:
driver.get(“https://www.example.com”); - Verify Page Title: After opening the web page, you can verify its title using the getTitle() method and compare it with the expected title using conditional statements:
String expectedTitle = “Example Domain”;
String actualTitle = driver.getTitle();
if (actualTitle.equals(expectedTitle)) {
System.out.println(“Title verification passed!”);
} else {
System.out.println(“Title verification failed.”);
}
- Example Test Scenario – Opening a Web Page and Verifying Title: Consider a scenario where you want to automate the process of opening a webpage and verifying its title. Here’s how your complete test script might look:
import org.openqa.selenium.WebDriver;
import org.openqa.selenium.chrome.ChromeDriver;
public class MyFirstSeleniumTest {
public static void main(String[] args) {
// Set the path to the ChromeDriver executable
System.setProperty(“webdriver.chrome.driver”, “path_to_chromedriver.exe”);
// Initialize ChromeDriver
WebDriver driver = new ChromeDriver();
// Navigate to a webpage
driver.get(“https://www.example.com”);
// Verify page title
String expectedTitle = “Example Domain”;
String actualTitle = driver.getTitle();
if (actualTitle.equals(expectedTitle)) {
System.out.println(“Title verification passed!”);
} else {
System.out.println(“Title verification failed.”);
}
// Close the browser
driver.quit();
}
}
Run Your Test
Running the Test Script within the IDE: Once you’ve written your test script, it’s time to execute it using your chosen Integrated Development Environment (IDE). Follow these steps:
- Locate your test class in the IDE’s Project Explorer.
- Right-click on the class name and select “Run As” > “Java Application.”
Interpreting Test Execution Results: After running the test, the IDE will display the execution process and outcomes. If your test script successfully opens the web page and verifies the title, you should see the “Title verification passed!” message in the console.
Troubleshooting Tips
As a beginner, you might encounter some common issues while setting up or running your Selenium Java test. Let’s explore potential challenges and their solutions:
- Driver Setup Issues: If your WebDriver isn’t configured correctly, WebDriver-related commands will fail. Double-check your WebDriver setup and ensure that the paths to the executable files are accurate.
- Browser Compatibility: Different WebDriver versions may be required for different browser versions. Make sure that the version of WebDriver you’re using is compatible with the browser you’re automating.
- Import Errors: Incorrect or missing import statements can lead to compilation errors. Confirm that your import statements are accurate and properly spelled.
Bonus : Running Selenium Java Tests on LambdaTest: A Quick Guide
LambdaTest, a cloud-based digital experience testing platform, streamlines the process of testing web applications across 3000+ browsers and devices. In this section, we’ll swiftly guide you through configuring and executing Selenium Java tests on the LambdaTest platform.
Objective
This section equips you to:
- Environment Setup: Configure your Java development environment for Selenium testing on LambdaTest.
- Browser Selection: Specify browsers and versions for your Java automation tests.
- Local Testing: Learn how to test your locally hosted pages on LambdaTest.
Prerequisites
Ensure you have:
- Java Environment: Install the latest Java Development Kit (JDK), preferably version 11.
- Selenium Bindings: Download the latest Selenium Client and WebDriver bindings.
- IDE Configuration: Set up your IDE with the Selenium bindings and create a new Java project.
Running Your Test
Here’s a streamlined version of the Java script to get you started:
import org.openqa.selenium.By;
import org.openqa.selenium.JavascriptExecutor;
import org.openqa.selenium.remote.DesiredCapabilities;
import org.openqa.selenium.remote.RemoteWebDriver;
import java.net.URL;
import java.net.MalformedURLException;
public class JavaTodo {
// Insert your LambdaTest credentials
String username = “YOUR_LAMBDATEST_USERNAME”;
String accesskey = “YOUR_LAMBDATEST_ACCESS_KEY”;
public static void main(String[] args) {
new JavaTodo().test();
}
public void test() {
setUp();
try {
// Your test scenario goes here
} catch (Exception e) {
System.out.println(e.getMessage());
} finally {
tearDown();
}
}
private void setUp() {
DesiredCapabilities capabilities = new DesiredCapabilities();
capabilities.setCapability(“browserName”, “chrome”);
capabilities.setCapability(“version”, “70.0”);
capabilities.setCapability(“platform”, “win10”);
// Add more capabilities if needed
// …
try {
RemoteWebDriver driver = new RemoteWebDriver(new URL(“https://” + username + “:” + accesskey + “@hub.lambdatest.com/wd/hub”), capabilities);
// Execute your tests using ‘driver’
} catch (MalformedURLException e) {
System.out.println(“Invalid grid URL”);
}
}
private void tearDown() {
// Clean up after tests if needed
}
}
Setting up Your Authentication
Insert your LambdaTest credentials:
String username = “YOUR_LAMBDATEST_USERNAME”;
String accesskey = “YOUR_LAMBDATEST_ACCESS_KEY”;
Executing the Test
- IDE Users: Build and run your Java file in your IDE.
- Terminal/CMD Users:
- Navigate to your test file directory.
- Compile: javac -classpath “.:/path/to/selenium/jarfile:” <file_name>.java
- Run: java -classpath “.:/path/to/selenium/jarfile:” <file_name>
Conclusion
In this blog post, we’ve covered critical ground in your journey to becoming proficient in Selenium Java automation. You’ve learned how to set up your development environment, configure Selenium WebDriver, create a basic test script, and execute it successfully. Congratulations on achieving this milestone—running your first Selenium Java test! As you move forward, don’t hesitate to explore more advanced Selenium features and dive deeper into the world of test automation best practices.
While this guide serves as a solid foundation, the world of Selenium Java automation offers endless possibilities. Explore advanced topics such as handling different types of web elements, interacting with forms, and implementing data-driven testing.